반응형
Draftsight 시작을 위한 인터페이스
및 기본 기능 첫 번째 글
총 7개의 part로 구성되어 있습니다.
D1 사용자 인터페이스 UI
Draftsight posting - 1

Draftsight 사용자 인터페이스는 크게 4가지의 주요 요소로 나누어져 있습니다.
1. 메뉴 바
2. 도구 모음
3. 도구 메트릭스 (도구 메트릭스 는 Draftsight Classic 에서 사용할 수 있습니다.)
4. 옵션 모음

1. 메뉴바
메뉴바는 다시 5가지의 메뉴로 구성되어 있습니다. 해당 메뉴를 클릭하면 관련 도구 모음을 사용할 수 있습니다. 관련 명령을 폴다운 메뉴로 정렬하는 방식으로 표준 정의 상태 및 사용자 정의 메뉴로 정렬할 수 있습니다. 예를 들어 메뉴의 "주석"을 클릭하면 치수, 맞춤법 검사, 노트를 사용할 수 있습니다.
- 홈
- 삽입
- 주석
- 시트
- 관리
- 뷰
2. 도구모음
제도를 하기 위해 사용하는 명령(어)을 아이콘으로 직관적으로 보고 사용할 수 있습니다. 도구 모음 메뉴는 고정하거나 표시 줄 위에 보이지 않게 할 수 있습니다.
도구모음 숨기는 방법
- 도구 모음을 숨기는 방법은 아래 그림(Figure 2.)의 별 모양으로 표기한 위를 향한 화살표를 클릭하면 숨김, 한 번 더 클릭하면 표시로 전환됩니다.

- 도구모음 숨김화면을 아래와 같이 확인할 수 있습니다.
- 도구모음을 정리하면 보다 제도화면을 좀 더 넓게 사용할 수 있습니다.
- CAD에 대한 전문가 수준의 Skill과 명령어에 능숙하여 도구모음이 필요 없을 경우 사용합니다.

3. 도구 메트릭스
도구 메트릭스는 메뉴의 도구모음을 팔레트 형태로 위치하는 순수 사용자를 위한 인터페이스 입니다. 앞서 설명한 것처럼 도구 메트릭스를 사용하기 위해서는 Draftsight Classic 에서 사용할 수 있습니다. Draftsight UI를 Classic으로 바꾸기 위해서는
- 아래 그림 Figure 3의 좌측 상단에 폴 다운 메뉴를 클릭하여 Classic을 선택합니다.
- Drafting and Annotation는 Draftsight 기본 UI입니다. (설치 후 기본화면 구성)

- Figure 4는 Classic으로 전환하였을 때의 화면입니다.
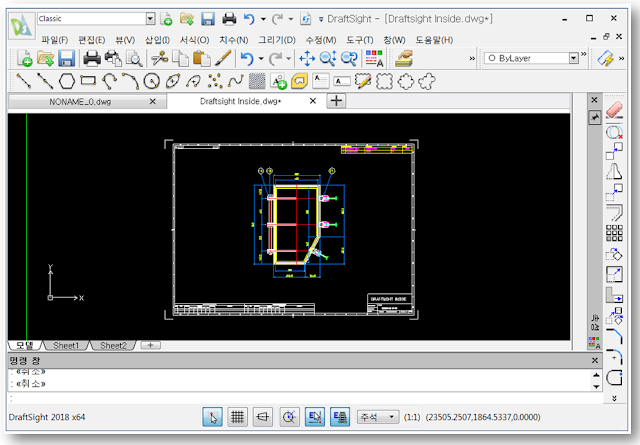
- Classic을 사용하면 도구모음(잠금 해제상태) 을 사용자가 원하는 위치에 배치할 수 있습니다.
본론으로 돌아와서 도구 메트릭스를 사용하기 위해서 도구 모음에 마우스 커서를 가까이하고 오른쪽 키를 눌러서 폴 다운 메뉴에서 "도구 메트릭스" 를 선택하거나 명령어 창에 Toolmatric 를 입력하여 실행합니다. 실행하면 그림 Figure 5와 같이 도구 메트릭스가 팔레트 처럼 생성 됩니다.

- 도구 메트릭스안에 도구모음을 선택, Drag 하여 위치할 수 있습니다.
- 도구 메트릭스는 고정, 비고정 상태를 선택할 수 있습니다.
4. 옵션 모음
옵션 모음은 해당 명령어에 대한 옵션 사항들을 UI에 표시합니다. Command 창에서도 확인할 수 있기 때문에 활용도는 높지 않지만 CAD에 익숙하지 않은 사용자에게 도움을 줄 수 있는 기능입니다.
응용프로그램 버튼/메뉴 & 빠른 도구모음
Draftsight posting - 2

A. 응용 프로그램 버튼/메뉴
- Draftsight 좌측 상단의 로고는 응용프로그램 버튼/메뉴를 불러올 수 있습니다.

- 응용프로그램 버튼에는 다음의 기능이 포함되어 있습니다.
- 최근 문서
- 새로 만들기, 열기, 저장 & 다른 이름으로 저장
- 레이아웃 (시트)
- 인쇄
- 내보내기
- 속성
- 관리
- 현재 도면 닫기
- 옵션 대화 상자 엑세스
- 정보 상자 표시
- 프로그램 종료
1. 최근 문서
- 최근 문서에는 최근에 사용한 도면 파일을 엑세스 할 수 있게 표시 합니다.
2. 새로 만들기, 열기, 저장 & 다른 이름으로 저장
- 새로만들기를 선택해서 총 네 가지 포맷을 선택할 수 있습니다.
- 도면 템플릿 *dwt / 도면 *dwg / *dxf / *dws
- 빠른 명령을 위한 단축키는 다음과 같습니다.
- 새로 만들기 : Ctrl + N
- 열기 : Ctrl + O
- 저장 : Ctrl + S
- 다른 이름으로 저장 : Ctrl + Shift + S
3. 레이아웃 (시트)
- 시트를 추가하거나 템플릿으로 시트를 작성합니다.
4. 인쇄
- 인쇄 설정 관리자와 인쇄(P), 인쇄 미리보기, 일괄 인쇄, 목록 배율을 실행할 수 있습니다. 인쇄 설정 관리자는 페이지, 용지 크기를 설정할 수 있으며 목록 배율을 통해서 배율을 지정하거나 편집 적용할 수 있습니다.
- 인쇄를 빠르게 Access 하기 위한 단축키는 Ctrl + P 입니다.
5. 내보내기 (e-drawing)
- 제도 파일을 백터 및 이미지, 블록, PDF, pack and go로 내보내기를 수행할 수 있습니다.
6. 속성
- 속성항목에서는 도면의 속성과 표준을 설정하고 확인할 수 있습니다.
- 도면 속성을 통해 만든이, 키워드, 설명 주제를 입력/저장할 수 있으며 통계를 통해 최초 작성일과 저장날짜 저장한 사람의 목록을 확인할 수 있습니다.
- 도면 속성에서 사용자 정의를 통해 Revision History 를 관리 할수 있습니다.
- 그림 Figure 2와 같이 사용자 정의를 통해 이름, 값을 입력 이력 관리를 할 수 있습니다.
- 보편적으로 제도를 진행하면 도면 Template 안에 Revision table 관리를 하나 그렇지 않고 파일로만 이력을 관리하고자 할 때 유용하게 사용할 수 있습니다.

7. 관리
- 관리항목은 유틸리티 기능으로서 오류 검사 및 복구 기능을 수행할 수 있습니다.
8. 현재 도면 닫기
- 현재 열려있는 도면 파일을 닫을 때 사용합니다.
9. 옵션 대화 상자 엑세스
- Draftsight 제도환경 Option에 Access 할 수 있습니다.
- 옵션은 Command 창에서 op 혹은 option 으로 엑세스 할 수 있습니다.
10. 정보 상자 표시
- 정보 상자를 선택 실행하면 아래의 그림 창의 정보를 확인할 수 있습니다. 현재 사용하고 있는 Draftsight 의 프로그램 정보와 SP 상태를 확인할 수 있습니다.
- Draftsight 2018 x 64비트 SP (Service pack 2.1) 을 사용 중

11. 프로그램 종료
- 프로그램을 종료할 수 있는 버튼이 있습니다. 프로그램을 종료하는 단축키는 Ctrl + Q를 사용할 수 있으며 프로그램 우측 상단의 X 표시를 클릭하여 종료할 수 있습니다.
빠른도구 모음
- 빠른 도구모음은 응용 프로그램 버튼, 도구 모음의 내용 중에서 자주 사용하는 명령을 빠르게 실행할 수 있습니다. 새로 만들기, 저장, 인쇄, 실행취소, 다시 실행 등 파일을 열고 닫고 인쇄하는 과정에서 많이 사용하는 명령을 모아 놓았습니다.
- 빠른 도구 모음 아래를 향하고 있는 화살표를 클릭하여 사용자가 원하는 도구를 넣고 뺄 수 있습니다.
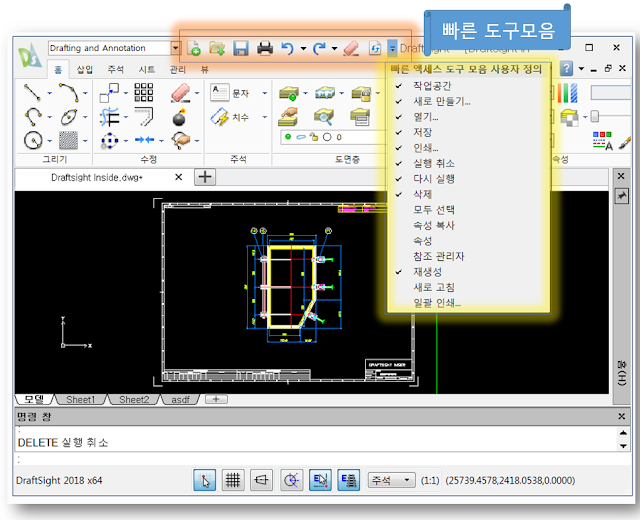
마무리
응용 프로그램 버튼/메뉴, 빠른 도구 모음에 대한 내용을 포스팅 하였습니다. 자세히 들여다 보면 대부분 단축키나 명령어로 접근할 수 있는 기능들이 주를 이루고 있습니다. 하지만 기능 자체는 Draftsight 에서 가장 기본적이면서 필수적인 기능을 모아 놓은 것이므로 입문자는 필수적으로 알고 있어야 할 내용임을 기억해야 합니다.
D3 그래픽 영역
Draftsight 그래픽 영역은 도면요소를 작성하고 수정하는 작업공간을 뜻합니다. 좀 더 쉽게 얘기하면 제도 공간 이라는 뜻으로 풀이할 수 있습니다.
제도공간
- 아래 그림 Figure 1의 붉은 색으로 표기한 공간이 그래픽 영역 (제도공간) 입니다.
- 기본적으로 검정색으로 되어 있습니다. 색상은 변경할 수 있습니다. (차후에 포스팅)

- 그래픽 영역에는 여러 개의 도면 파일을 띄워 놓을 수 있습니다. 그림 Figure 1에는 하나의 파일만 열려있는 상태입니다. 이해를 돕기 위해 도면 파일을 2개를 열어 보겠습니다.

- 그림 2와 같이 도면 파일 (Noname_1,2) 을 추가하였습니다. 탭 형식으로 나란히 3개의 파일이 배열된 것을 확인할 수 있습니다. 열려있는 파일의 수가 늘어나면 화면 크기에 따라 좌/우 화살표를 클릭하여 파일을 선택할 수 있습니다.
- Draftsight 는 여러 개의 파일을 띄어놓고 작업할 수 있으며 사용자가 지정한 특정 파일을 활성화하여 작업을 이어나갈 수 있습니다.
새 도면 추가하기
그래픽 영역에서 새 도면을 추가하는 방법은 아래 그림 3의 플러스 모양의 아이콘을 클릭하면 탭에 새 도면이 추가 됩니다. 도면형식은 dwg 이며 1,2,3... 순으로 도면이 추가됩니다.

도면 탭 Quick access 메뉴
- 도면 탭 근처에 마우스 커서를 위치한 후 마우스 우측키를 실행하면 Quick access 메뉴를 불러올 수 있습니다.

- Quick access 메뉴에서는 다음의 10가지 항목을 실행할 수 있습니다.
- 새로 만들기
- 열기
- 저장
- 모두 저장
- 다른 이름으로 저장
- 닫기
- 모두 닫기
- 다른 도면 닫기
- 첫 번째 탭으로 설정
- 마지막 탭으로 설정
도면 탭 이동
- 이동하고자 하는 도면 파일을 선택 후 클릭 상태를 유지하며 좌,우로 Drag 하여 파일을 이동할 수 있습니다.
정리
그래픽 영역(제도화면) 에서는 여러 개의 파일을 불러올 수 있고 사용자가 지정한 파일을 활성화하여 작업을 이어나갈 수 있습니다. Quick access 기능이 있어서 기본적인 기능 (닫기, 저장)을 사용할 수 있으며 파일 탭을 선택하여 사용자가 원하는 위치에 파일 탭을 이동시킬 수 있습니다. CAD, Draftsight 초심자를 위한 설명이었습니다.
좌표 기호와 좌표 설정하는 방법
Draftsight Guide -4
좌표 기호는 시각적 참조로써 Draftsight 화면 좌측 아래에 있습니다. 좌표계의 방식에 따라 평면 뷰와 3D 뷰를 나타냅니다. ( 본 포스팅에서는 2D 좌표계에 대해서만 다루고 3D에 좌표계에 대해서는 차후에 포스팅할 예정입니다. )

- 좌표계는 Draftsight 그래픽 영역 좌측 하단에 위치 합니다. (Figure 1. 참조)
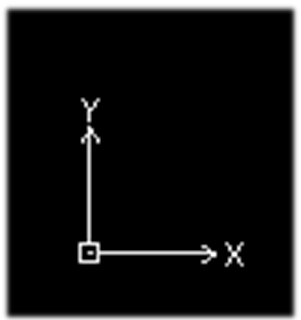
- 평면 뷰 상태에서는 좌표 기호는 그림처럼 X 축 Y 축 2가지 축에 대해서 안내를 합니다.
좌표 기호 숨기기
- 좌표 기호를 참조하지 않고 그래픽 영역에서 안 보이게 할려면 csicon 명령어를 사용하여 사용자가 UI를 구성할 수 있습니다.
- 좌표 기호 숨기기
- csicon 명령어 실행
- of (끄기), on (켜기)

- 그림 2와 같이 좌표 기호를 숨기기 (off) 하였습니다.
- 다시 좌표 기호를 사용하려면 csicon 명령어 사용 후 옵션의 on을 실행 합니다.
좌표 설정하기
그래픽 영역의 좌표 기호의 좌표는 기본적으로 0,0 입니다. 도면 요소를 0,0으로 이동하기 위해서는 다음의 단계를 수행합니다.
- MOVE 명령어 실행
- 0,0 입력 후 엔터
사용자가 지정한 도면요소의 기준점을 선택하여 MOVE 의 0,0 을 사용하여 좌표 기준점으로 이동할 수 있습니다.
- 좌표 기호 숨기기, 설정하는 방법을 유튜브 동영상을 참조하여 확인 바랍니다.
- 잘 안되거나 궁금한 사항은 qusinside@gmail.com 으로 메일 주세요.
마무리
좌표 기호는 실질적으로 잘 사용하지 않지만 도면 요소가 많아졌을 때 도면 요소의 현재 위치와 좌표를 가늠할 때 사용하는 보조 기능을 수행합니다. 이는 도면에 좌표로 요소를 배치할 때 (블록이나 Copy 요소) 가늠할 때 사용하기도 하지만 실질적으로 실무에서는 사용 빈도수가 많지 않습니다. 토목관련 제도작업을 할 경우 기준점 좌표 0,0 을 기준점으로 하여 제도를 시작하는 경우가 있습니다.
실질적으로 많이 사용하지는 않지만 알고있으면 유용한 좌표 기능에 대해서 살펴 보았습니다.
십자선과 포인터 설정
Draftsight Guide - 5
그래픽 영역에서 포인터와 십자선이 마우스의 움직임을 따라 이동하며 도면 요소를 선택하거나 가늠자 역할을 수행하게 됩니다. 점, 거리, 각도를 입력하는 창이 나타날 때 현재 위치를 나타냅니다. 십자선의 모양은 2D, 3D의 뷰 모양에 따라 차이가 있습니다. (3D뷰에 대한 내용은 차후에 포스팅 예정)
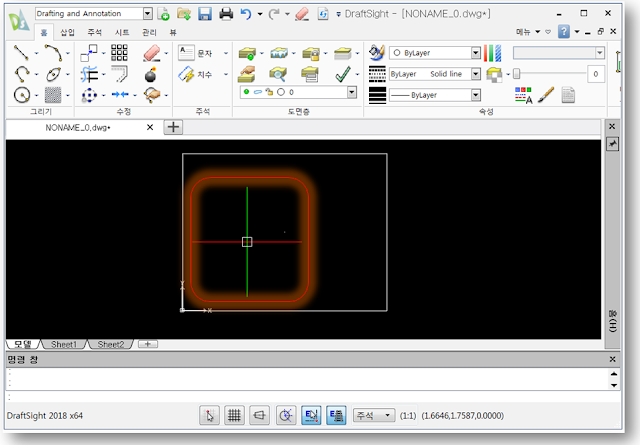
- 십자선은 가로축은 빨강, 세로축은 초록입니다. 포인터의 색상은 기본 흰색입니다.
십자선 길이 늘이고 줄이기
십자선의 길이를 최대 100으로 늘릴 수 있으며 최대치로 하면 그래픽 영역 전체 구간에 길게 늘어뜨려 집니다.
- Option
- 시스템 옵션
- 그래픽 영역
- 포인터 크기 100 (커서를 십자선으로 표시 Check)
- 위의 순서에 따라 옵션을 설정하면 십자선의 길이가 최대치로 늘어난 것을 확인할 수 있습니다.
- 십자선을 보이지 않게 하기 위해서는 option > 시스템 옵션 > 그래픽 영역 > 커서를 십자선으로 표시 Check 해제 순입니다.
포인터 크기 변경
포인터의 크기(사각형)는 사용자의 취향에 맞추어 크기를 변경할 수 있습니다. 변경하는 방법은 다음과 같습니다.
- Option
- 사용자 설정
- 제도 옵션
- 도면 요소 선택
- 선택 설정
- 선택상자 크기
마무리
십자선과 포인터의 설정 방법에 대한 내용을 살펴보았습니다. 두 가지 옵션은 CAD설치 후 제도환경 Setting 에서 자주 사용하는 옵션 사항이므로 알고 있어야 하는 사항입니다. 실질적으로 제도를 하는데 영향을 미치지는 않지만 Advance 용으로 사용자 미려한 선택 박스 설정과 제도환경을 구축할 수 있습니다.
** 글쓴이의 경우는 십자선을 가장 길게 늘어뜨려 그래픽 영역 전체에 참고 좌표 및 가늠자로 사용하고 있습니다.
모델 및 시트 탭
Draftsight - 6
*이해를 돕기 위한 동영상 (유튜브) 이 포함되어 있습니다.
사용자 인터페이스 (UI) 사의 그래픽 영역 하단부위에 모델 및 시트가 있습니다. 이것들은 무슨 기능을 하는 것이며 어떻게 사용하는 것일까요?

- 모델은 사용자가 설계 및 제도를 하는 공간입니다. Draftsight 모델 탭은 파일 하나당 단 하나의 모델 탭만 사용할 수 있습니다.
- 시트는 도면요소를 배치하고 인쇄하기 위한 페이지입니다. 최대 255개의 시트를 생성할 수 있습니다.
모델 작업 후 시트를 사용해서 하나의 모델 공간에서 작업한 여러 개의 도면 파일을 시트에 배열해서 도면을 출력하거나 PDF파일로 변환할 때 사용합니다. 제도 작업을 할 때 모델안에 도면 요소를 작성한 후 도면 Template (도곽) 을 입혀서 출력하는 방법이 가장 일반적입니다. 하지만 이 시트 기능을 잘만 사용하면 다중 인쇄 작업 및 Template 작업 시 보다 효과적인 제도 환경을 구축할 수 있습니다.
A. 모델 및 시트 탭 활용하기
- 먼저 모델 공간에 글쓴이가 임의로 도면 요소를 작성하겠습니다.

- 4개의 글자 A/B/C/D 를 모델 그래픽 영역에 표기하였습니다.
- 다음 단계로 인쇄 영역 설정을 위해 sheet 를 글자 숫자에 해당하는 만큼 추가합니다.
- Sheet 를 추가하는 방법은 여러 경로가 있으나 대표적으로 Sheet 글자 옆에 + 표시를 클릭하여 4개의 sheet 를 생성합니다.

- 그림 3과 같이 그래픽 영역 하단부위에 sheet 4개가 생성되었습니다.

- 해당 시트에 마우스 커서를 위치한 후 마우스 우측 키를 실행하면 다운 메뉴가 나타납니다. 이름 바꾸기를 통해서 해당 시트의 이름을 각 A/B/C/D 로 변경합니다.
- 다음으로 A sheet를 더블클릭합니다.

- A sheet가 활성화된 것을 확인합니다.
- 다음으로 A글자만 A 시트에 배열하는 것을 확인해 보겠습니다.

- 그림 6의 글자 사이 아무곳에서 마우스 커서를 위치한 후 더블 클릭합니다.

- 그림 7처럼 사각형 경계선이 두꺼워 지면서 모델 위치를 변경할 수 있게 활성화되는 것을 확인합니다.

- A 글자(도면요소) 를 중앙에 적절히 배치한 후 검은색 경계선 외곽에 마우스 커서를 위치한 후 더블 클릭으로 Sheet 로 돌아 갑니다.
- 같은 방식으로 A/B/C/D 를 각 해당 Sheet 에 배치합니다.
- 다음으로 도면 Template (임의 작성) 각 해당 Sheet 에 부착합니다.

- 그림 9와 같이 도면 도곽(Template) 이 추가되었습니다.
B. 시트에서 도면 인쇄하기
- 시트를 통해서 도면을 인쇄할 수 있습니다.
- 해당 시트를 활성화 한 후 인쇄 단축키 Ctrl+P 를 실행합니다.

- 표준으로 설정하여 인쇄하기
- 용지 크기를 선택합니다. A4
- 출력 용지의 가로/세로를 선택합니다.
- 범위를 모든 형상을 선택합니다. or 지정
- 용지 크기에 맞춤을 선택합니다.
- 용지 가운데 인쇄를 선택합니다.
- 완료를 눌러 파일을 출력합니다.
큰 아이콘 및 스크롤 막대 설정
Draftsight - 7
Draftsight 큰 아이콘 및 스크롤 막대 설정에 대한 포스팅입니다. 옵션 설정을 통해서 도구 모음의 아이콘의 크기를 크게 할 수 있습니다. 스크롤 막대는 그래픽 화면에서 초점을 이동할 때 사용합니다.
A. Draftsight 큰 아이콘과 스크롤 막대
명확이 차이점을 확인하기 위해 보통 상태의 UI와 큰 아이콘, 스크롤 막대 사용을 Check 하였을 때를 비교해 보겠습니다.

- 큰 아이콘을 사용하면 그래픽 영역이 조금 작아지고 도구 모음 안의 아이콘들의 크기가 커지는 것을 확인할 수 있습니다.
- 스크롤 막대는 마우스를 이용한 Zoom, 초점 이동 외, 좀 더 미려한 초점 이동이 필요할 때 사용합니다.
B. 큰 아이콘 & 스크롤 막대 설정 방법
- option 을 실행하기 위한 명령어인 op 를 명령어 창에 입력 후 엔터로 실행
- 시스템 옵션 선택
- 표시 선택
- 화면 옵션 선택
- 스크롤 막대 사용 Check / 큰 아이콘 사용 Check
해제하면 보통 상태의 UI로 되돌릴 수 있습니다.
마무리
큰 아이콘 & 스크롤 막대의 특징과 설정 방법에 대해서 살펴보았습니다. 실질적으로 많이 사용하지 않지만 Draftsight 기능에서 해제가 필요할 때 사용할 수 있게 기억하고 있으면 좋을 듯싶습니다. CAD를 이용한 제도작업이 능숙해지고 Skill 이 올라갈수록 도구 모음이나 스크롤 막대는 상대적으로 사용 빈도수가 점점 줄어들게 됩니다. 이유는 도구 막대의 아이콘으로 명령어를 실행하는 것이 아니 Command 창에 명령어를 바로 실행하기 때문이며 Zoom 과 초점 이동은 마우스를 통해 충분히 가능하기 때문입니다.
Drafisight Inside 였습니다.
바로가기 메뉴 기능
Draftsight - 8
바로가기 메뉴는 마우스 오른쪽 버튼을 사용하여 그래픽 영역에서 상황에 맞는 메뉴를 사용할 수 있는 기능입니다. 바로가기 메뉴에는 어떠한 기능이 있을까요?

- 초기에 실행하고 파일을 열었을 때 마우스 우클릭을 실행하면 그림 1과 같이 바로가기 메뉴가 실행됩니다.
- 바로가기 메뉴는 상황(명령어)에 맞게 관련 메뉴를 불러오게 됩니다. 이 기능은 아래에서 다시 살펴보도록 하겠습니다.
A. 여기서 잠깐!
- 마우스 우클릭으로 바로가기 메뉴가 실행되지 않는다고요?
- Draftsight 를 초기에 설치한 단계에서는 마우스 동작 설정이 기본 상태이며 이때는 마우스 우 클릭에 의한 바로가기 메뉴를 사용할 수 있습니다.
- 바로가기 메뉴를 사용하기 위해서는 아래의 옵션 사항이 설정되어 있는지 확인해야 합니다.

- 마우스 우클릭으로 바로가기 메뉴가 실행되지 않는다면 그림 2의 옵션 사항을 확인해야 합니다.
- 옵션-사용자 설정-마우스 옵션-현재 명령 처리 중-바로가기 메뉴 표시
- 옵션-사용자 설정-마우스 옵션-선택한 도면요소-바로가기 메뉴 표시
- 옵션-사용자 설정-마우스 옵션-선택되지 않은 도면요소-바로가기 메뉴 표시
B. 바로가기 명령 (기본)
- 바로가기 명령은 기본적으로 반복/최근 입력이 메뉴에 포함되어 있습니다.
- 반복은 직전에 사용한 명령을 반복하는 것이며 최근 입력은 최근 입력은 명령어 History 를 확인할 수 있습니다. 예를 들어 line, Rec. 명령어를 순차적으로 사용했다면 명령어들이 시간순으로 나열되는 것을 확인할 수 있습니다.
C. 상황에 따른 바로가기 명령
- 두 가지만 예를 들어 보겠습니다.
- 각 해당 명령어를 실행하고 바로가기 명령을 사용하면 아래와 같은 메뉴가 나타납니다.

- 대표적으로 많이 사용하는 명령어 Line 과 Circle 을 실행하고 마우스 우클릭하여 바로가기 메뉴를 비교해 보았습니다.
- Line 에서는 추가적인 사항은 "세그먼트와 실행 취소" 가 생겼으며 Circle에서는 지름 입력이 추가되었음을 확인할 수 있습니다.
마무리
바로가기 메뉴에 대한 내용을 살펴 보았습니다. 기능에서 알수 있듯이 마우스 우클릭으로 빠르게 관련 명령어를 실행할 수 있으므로 잘 활용하면 효과적인 제도 환경을 구축할 수 있습니다.
반응형
'CAD & Block 자료' 카테고리의 다른 글
| 3D CAD에서 작업한 도면(.idw)을 2D(.dwg) 일품다도로 신속히 전송하기 (0) | 2023.10.26 |
|---|---|
| Draftsight 시작하기 2 (0) | 2023.10.25 |
| Draftsight 스냅 기능 (0) | 2023.10.25 |
| Draftsight CAD Block 설정 편집 및 기준점 (0) | 2023.10.25 |
| 간단한 3D 모델링 따라해보기 (0) | 2023.10.23 |


댓글