
스마트 치수와 연속 치수의 응용. by Draftsight Inside
스마트 치수란?
- 명령어 창에 smartdimension 실행
- 도구 리본 상에서 주석->치수->스마트 치수 선택

연속 치수란?
스마트 치수 따라해보기



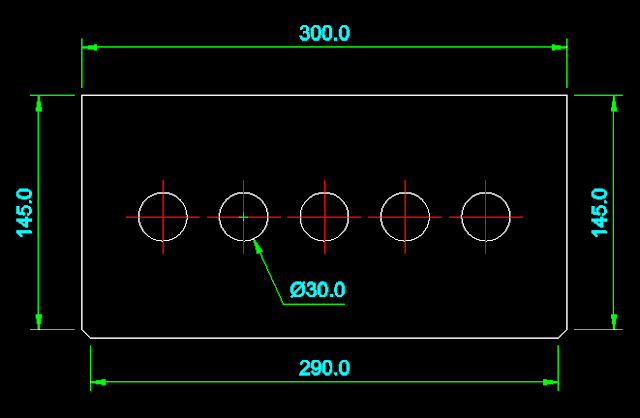
연속 치수 응용하기
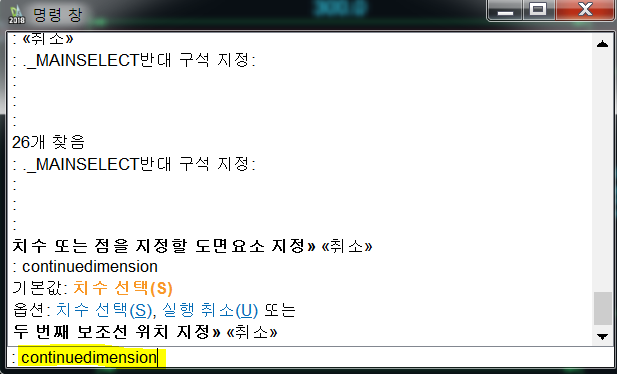
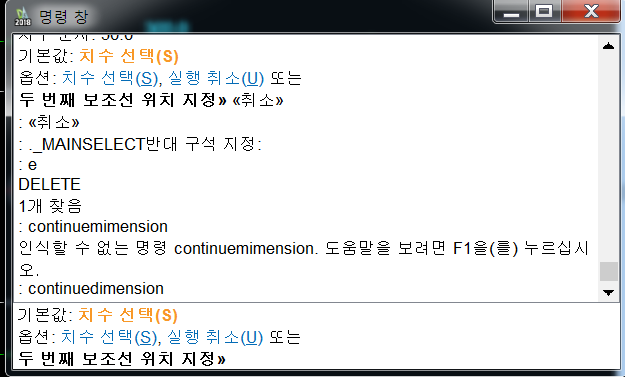
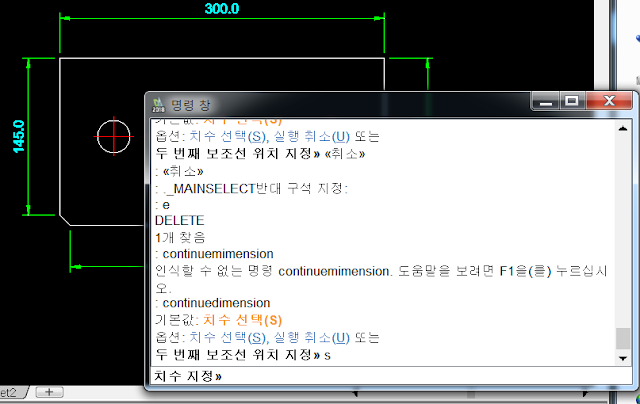
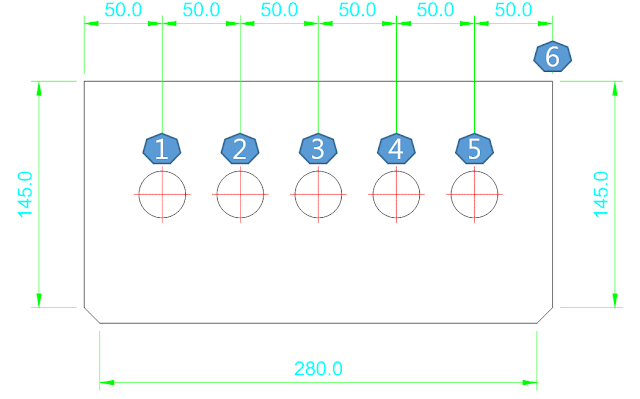
블로그 인기글
[32회] P&ID 도면 약어 정리
P&ID보는법 기초 [45회] P&ID 도면 약어 모음 P&ID는 최대한 많은 양의 정보를 담는 것을 원칙으로 합니다. 일환으로 사용 빈도수가 많거나 관행적으로 사용된 여러 용어들을 약어로 도면상에 표기 하는 방법으로 불필요한 공간을 없앨 수 있습니다. 예를 들어 Restriction Orifice (오리피스) 는 배관 내에서 자주 사용되는 배관 요소중의 하나로 써 줄여서 RO 로 표기합니다. 이러식으로 줄임말을 사용합니다. 도면의 배관이나 기기, 경계선과 같은 모든 구간에서 사용되는데 약어의 원 뜻을 알아야만 P&ID 의 정보를 읽을 수 있습니다. P&ID 약어는 기본적으로 General Abbreviation 과 Utility Service Abbreviation 으로 나뉘어져 있습니다. Genera.....
chandleridle.tistory.com
P&ID 보는 법 공부하는 법
오늘의 궁금한 플랜트 이야기 주제는 "P&ID 보는 법 공부하는 법" 입니다. A. P&ID의 정의 P&ID란 Process Industry를 대표하는 플랜트 산업의 대표적 엔지니어링 도면으로 공정을 구성하는 장치와 Piping, Instruments의 관계(Interrelationship)를 도식화하고 도표화한 것을 말합니다. Piping and Instrumentation diagram 의 줄임말이며, PID라고 읽거나 표기하기도 합니다. 엔지니어링 문서 중에서 중요한 설계 문서로써, 플랜트 엔지니어링의 가장 기초이며 중요한 역할을 담당합니다. 잘 아시다시피 P&ID의 일관성 없는 기호와 형식은 혼란스러울 수 있으며 해독 과정에서 잘못된 판단은 P&ID에 포함된 정보를 오해할 수 있도록 만듭니다. P.....
chandleridle.tistory.com
'CAD & Block 자료' 카테고리의 다른 글
| Draftsight Mask 명령어 제작도면에 응용하기 (0) | 2023.10.22 |
|---|---|
| Draftsight PC 권장사양과 체감속도 (0) | 2023.10.22 |
| Draftsight 모따기 기능 (0) | 2023.10.22 |
| Draftsight 작업 취소와 명령의 반전 (0) | 2023.10.22 |
| 무료 캐드 Draftsight (글 수정) (0) | 2023.10.22 |


댓글