반응형

Draftsight Mask 명령어 제작도면에 응용하기 by Draftsight Inside
Draftsight 명령어인 Mask 에 대해서 알아 보겠습니다. 사용 빈도수가 많지는 않지만 마스크 명령어를 사용해서 강조 표시가 필요한 구간에 유용하게 사용할 수 있습니다. 예를 들어 제작도면을 그리는 중간에 더 상세화해야 할 구간을 영역으로 지정할 수 있으며 토목 도면이나 기계의 Layout 도면의 경우도 마찬가지로 향 후에 보완을 해야 하거나 수정, 보완이 요구되는 구간을 마스크로 지정하여 업무에 참조할 수 있습니다.
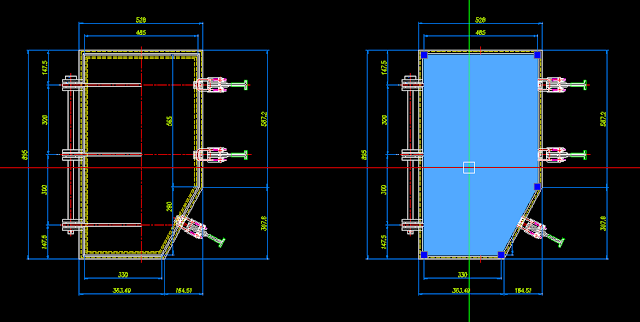
그림 1에 마스크 명령어를 적용 전과 후로 구분하였습니다. 도면의 내측 부분의 다각형을 마스크로 지정하여 강조 표시를 수행하였습니다. 마스크를 지정한 구간에 포인터를 가까이 하면 마치 해칭을 적용한 것처럼 강조가 됩니다.
마스크 명령어 따라하기

STEP 1.
그림2에 예시한 제작도면의 내측 공간에 임의로 해칭을 표기하였습니다. 해칭으로 표기된 구간에 마스크를 적용하였을 때 어떻게 동작하는지 살펴 보겠습니다.
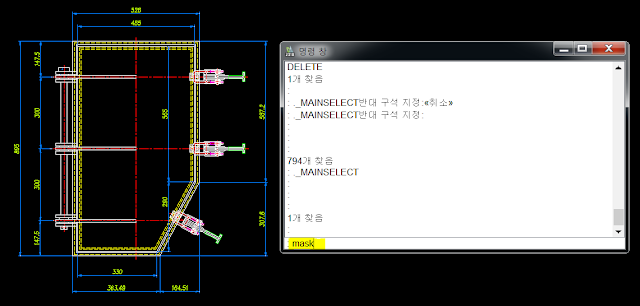
STEP 2.
명령어 mask 를 명령어창에 입력한 후 엔터로 실행합니다.
**명령창은 키보드 단축키 F2를 사용하여 팝업창 형태로 on/off 할 수 있습니다.
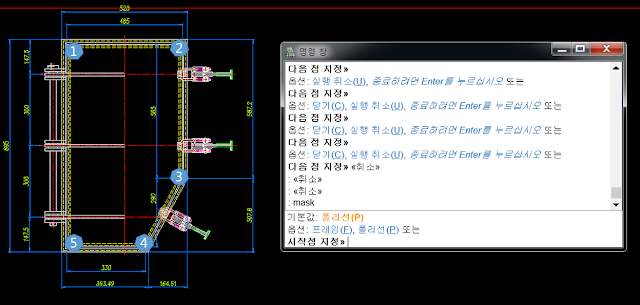
STEP 3.
시작점 지정을 위의 그림 4에서 번호 순서대로 1부터 5까지를 차례로 지정해 준 후 엔터로 실행합니다.
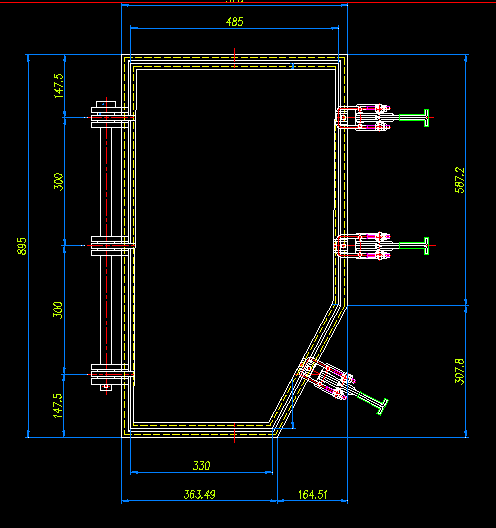
STEP 4.
그림 5에서처럼 Mask 과정을 거친 후 지정된 모서리 내측에 해당되는 구간이 빈 것처럼 표기된 것을 알 수 있습니다.
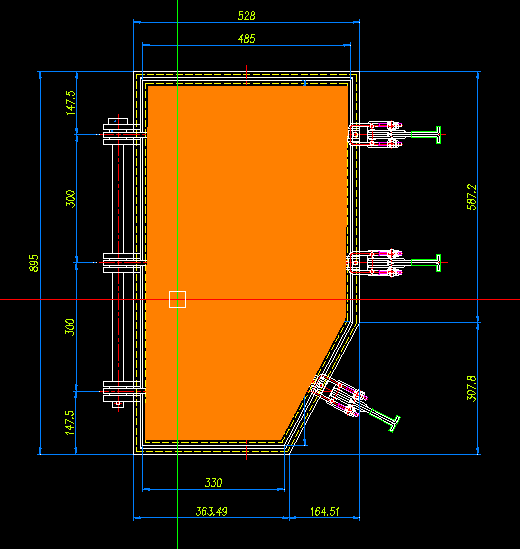
STEP 5.
빈 공간처럼 되어 있던 Mask 로 지정한 구간에 마우스 포인터를 가까이 가져가면 그림 6처럼 강조 되는 것을 알 수 있습니다.
이처럼 마스크 명령어를 사용하면 필요한 구간에 대해서 강조를 할 수 있음을 알수 있습니다. 마스크 의 기능이 더이상 필요없을 경우 Erase 를 하면 다시 원복할 수 있습니다.
Mask 명령어의 마지막 과정으로 주석을 달아 누구든지 어떠한 내용으로 Mask를 씌어놓았는지 알 수 있게 표기를 하는 것으로 마무리를 합니다.
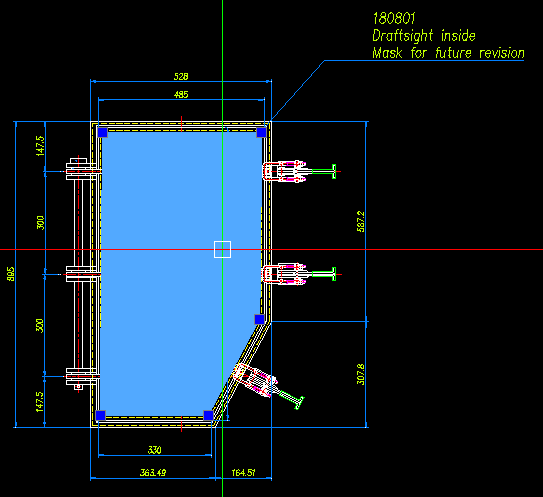
그림과 같이 마스크 기능과 주석을 표기하였습니다.
이상 궁금한 Draftsight 이야기였습니다.
반응형
'CAD & Block 자료' 카테고리의 다른 글
| Draftsight Classic 설정방법 (0) | 2023.10.22 |
|---|---|
| Draftsight 마우스 제스처 설정 (0) | 2023.10.22 |
| Draftsight PC 권장사양과 체감속도 (0) | 2023.10.22 |
| 스마트 치수와 연속 치수의 응용 (0) | 2023.10.22 |
| Draftsight 모따기 기능 (0) | 2023.10.22 |


댓글