
모따기 기능 by Draftsight inside
Draftsight 의 모따기 기능에 대해서 살펴 보겠습니다. 모따기란 (Chamfer) 두개의 선에 경사형 구석을 생성하는 명령어 입니다. 주고 가공면의 모따기를 형성하거나 가상 모서리를 만들 때 유용하게 사용할 수 있습니다.
모따기 Quick review
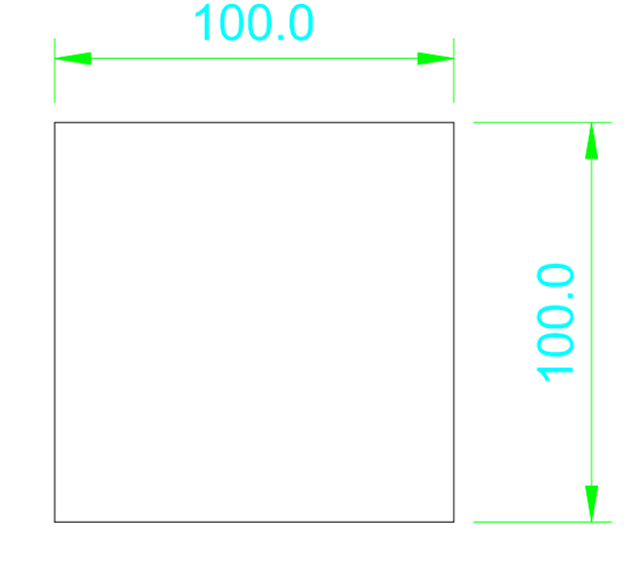
그림 1과 같이 가로 세로의 길이가 각각 100mm 인 정사각형이 있습니다. 이 정사각형의 각 모서리에 가로 세로 10mm 로 모따기를 형성해 보겠습니다.
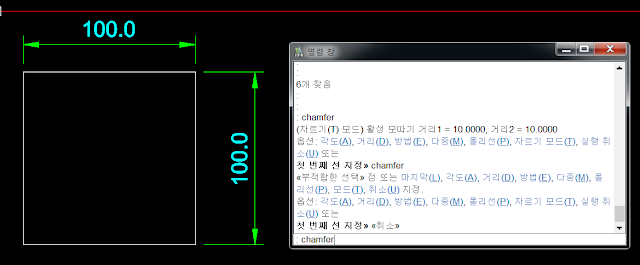
STEP 1.
그림 2와 같이 명령창 (키보드 단축키 F2) 에 chamfer 입력한 후 엔터로 명령어를 실행합니다.
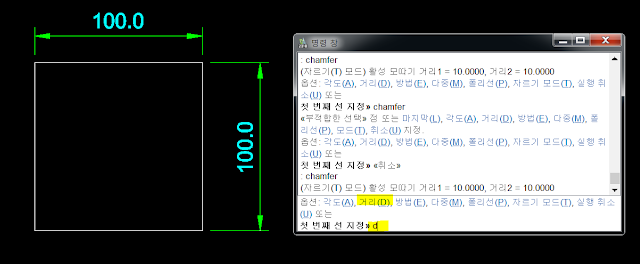
STEP 2.
그림 3과 같이 거리(d) 를 입력한후 엔터로 명령어를 실행합니다.
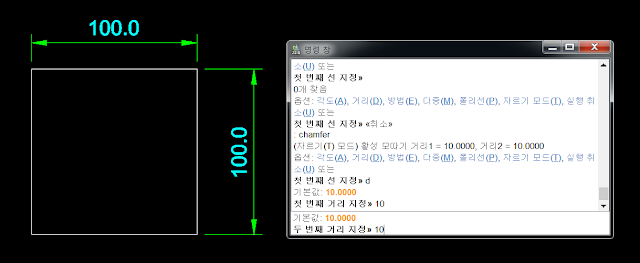
STEP 3.
그림 4와 같이 첫 번째 선 길이, 두 번째 선 길이를 각각 10mm 로 지정합니다.
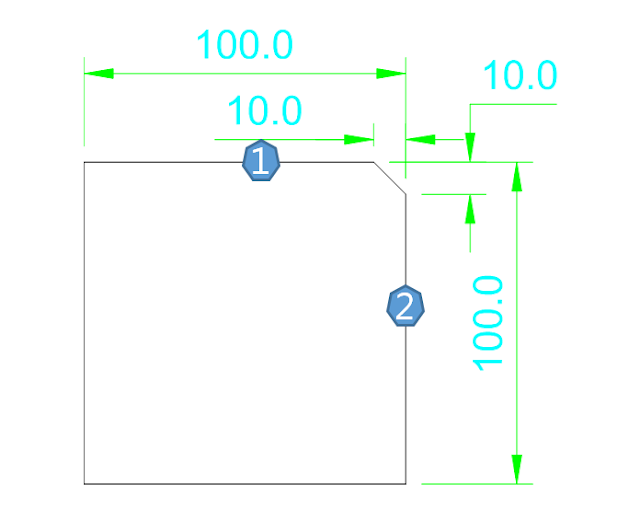
STEP 4.
그림 5에 지정한 것 처럼 1번 선과 2번 선을 순수대로 마우스 좌클릭으로 선택 합니다.
선택을 하면 가로 세로 길이가 10mm 인 모따기가 생성되는 것을 확인할 수 있습니다.

그림과 같이 정사각혀의 모서리 4곳에 대한 모따기를 완성하였습니다. 도면 상에 표기는
4-C10 으로 표기하였습니다. 4곳에 C(Chamfer) 10mm 라는 의미입니다.
각도로 모따기
각도로 모따기 기능은 첫 번째 선택하고자 하는 선의 길이를 먼저 입력하고 첫 번째 선을 기준으로 한 각도에 따른 모따기를 입력하는 방법입니다.
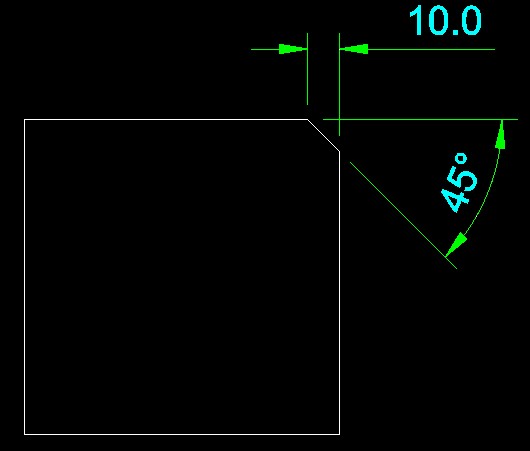
그림 7은 각도 옵션을 통한 모따기 기능을 설명한 그림입니다. 첫 번째 선을 10mm로 하고 각도를 45 Deg.C를 적용하였을 때에 대한 모따기 결과 입니다.
방법으로 지정하기
모따기 옵션사항중에서 방법으로 지정하기는 각도, 거리 둘주에 어떤 것을 할 것인지를 결정할 수 있습니다. 거리, 각도로 모따기에 대해서는 위에 언급하였으므로 방법으로 지정하기는 사용 빈도수가 많이 않습니다. 다만 방법으로 지정 (거리, 각도) 에 따라서 다른 옵션 다중, 폴리선에 적용됨으로 유의해야 합니다. 예를 들어서 방법으로 거리를 옵션으로 지정하였다면 다중으로 모따기 할 때 거리로 셋팅 된 모따기 기능을 연속으로 사용하게 됩니다.
다중으로 모따기
다중으로 모따기 기능은 모따기 명령어를 한번만 인력한 후 연속적으로 모따기 작업을 할 때 유용하게 사용할 수 있습니다. 위의 방법의 거리,각도에 셋팅된 값의 영향을 받습니다.

폴리선으로 모따기
단 한번의 클릭으로 모따기를 실행할 수 있는 방법입니다.
1. 먼저 가로 세로 100mm 인 정사각형을 그립니다.
2. chamfer 입력 후 거리로 첫 번째, 두 번째 길이를 10mm 를 입력합니다.
3. 폴리선 (m) 의 옵션 명령을 실행합니다.
4. 마우스 포인터를 사각형 (폴리선) 에 접근 한 후 마우스 좌 클릭하면 정사각형의 4곳의 모서리에 대한 모따기가 형성됨을 확인할 수 있습니다.
폴리선에 대해서만 모따기 기능이 활성화 되며, 정사각형의 모따기시에 유용하게 사용할 수 있습니다.
자르기 모드
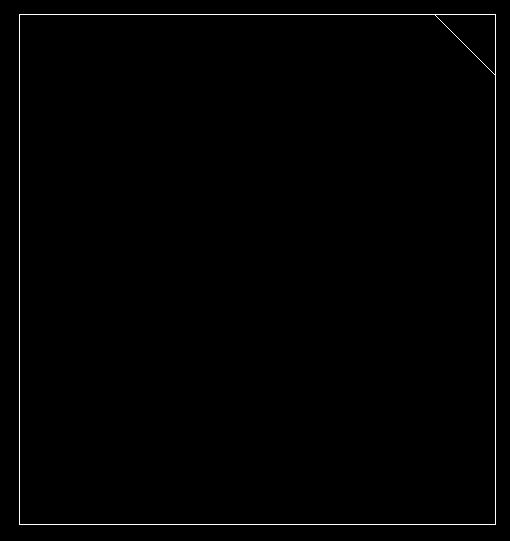
'CAD & Block 자료' 카테고리의 다른 글
| Draftsight PC 권장사양과 체감속도 (0) | 2023.10.22 |
|---|---|
| 스마트 치수와 연속 치수의 응용 (0) | 2023.10.22 |
| Draftsight 작업 취소와 명령의 반전 (0) | 2023.10.22 |
| 무료 캐드 Draftsight (글 수정) (0) | 2023.10.22 |
| Draftsight 거리 각도 손쉽게 측정하는 방법 (0) | 2023.10.22 |


댓글