
CAD 레이어는 CAD를 사용하는 데 있어서 필수적인 기능은 아니지만 이를 이해하고 잘 사용한다면 CAD를 사용한 작업에 시간 단축 및 업무 효율성을 높일 수 있습니다. 글쓴이가 생각하는 레이어 기능은 고급기능에 속합니다. 필요한 요소들을 묶어서 화면상에 빠르게 전환하거나 복잡한 조립도면과 같은 형태의 제도 작업에서 그 성능을 발휘합니다. 본문에서는 레이어를 사용하는 방법에 대한 내용을 단계별로 기술하고 있습니다. CAD 상에서 레이어는
A. 레이어의 기본 구조의 이해
캐드에서 명령어 LAYERPALLET 를 입력하면 아래와 같은 팝업 창이 나오는 것 확인할 수 있습니다.
- Status (상태) : 현재 선택되어 있는 레이어를 뜻합니다.
- Name (이름) : 해당 레이어의 이름을 뜻합니다.
- On : 레이어를 켜고 끌 수 있습니다. 불이 밝게 빛나고 있는 상태는 활성화 상태입니다. 이를 마우스 클릭으로 Off 하면 해당 레이어 요소들이 창에서 사라집니다. (다시 활성화는 마우스로 재 클릭)
- Lock (잠금) : 레이어를 잠그거나 풀 수 있습니다.
- Color (색상) : 레이어의 색상을 지정합니다.
- Linetype (선 타입) : 해당 레이어의 선 타입을 지정합니다.
- Lineweight (라인웨이트) : 해당 레이어의 선 두께 (출력시)지정합니다.

B. 레이어의 이해
위에 기술되어 있는 내용을 이해하기 위해 단계별로 적용 방법을 살펴보겠습니다.
STEP. 1
글쓴이가 예시를 위해 조립도면을 임의의 부품 조립도를 작성해 보았습니다.

위의 조립도에는 볼트를 제외하고 총 3개의 부품으로 나뉘어져 있습니다. 여기서 조립도 상에 모든 부품의 레이어는 "0" 입니다. 외곽선이 CAD상에서 하얀색으로 되어 있습니다. 이 상태에서는 모든 부품(요소)의 레이어가 글쓴이가 지정한 "0" 이므로 레이어를 끄게되면 모든 요소가 사라지게 됩니다.
아래는 각 부품에 레이어를 지정하기 전의 모습입니다.

부품 1,2,3 의 외곽선이 모두 흰색 (글쓴이는 레이어 "0"으로 지정) 인 것을 알 수 있습니다.
STEP 2.
해당 부품에 레이어를 지정하기 먼저 LAYERPALLET 를 명령어를 실행한 후 "레이어 새로 만들기를 클릭하여 부품 1,2,3에 적용하기 위한 임의의 레이어를 만듭니다.
- 부품1 : 이름: Part 1. / 색상: Red / 선형식 : Continue(연속) / Lineweight : 0.25mm
- 부품2 : 이름: Part 2. / 색상: 파랑 / 선형식 : Continue(연속) / Lineweight : 0.25mm
- 부품3 : 이름: Part 3. / 색상: 노랑 / 선형식 : Continue(연속) / Lineweight : 0.7mm

위의 그림과 같이 임의의 레이어를 완성하였습니다.
STEP 3.
이번에는 만들어진 레이어를 해당 부품에 적용해 보겠습니다. 마우스로 레이어를 적용하고자 하는 요소를 전체 선택한 후
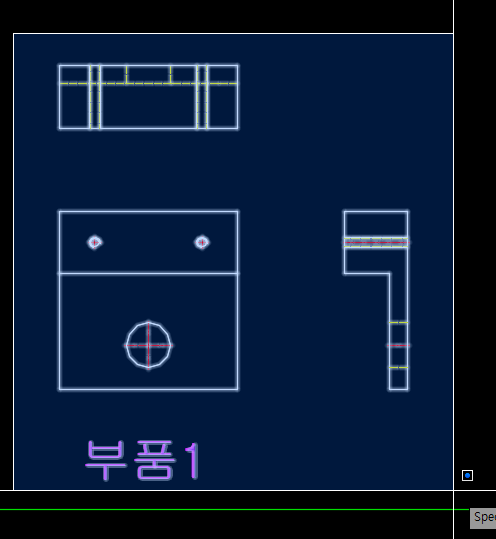
레이어 드롭 바를 선택하여 확정시킨 상태에서 레이어 "부품1" 을 선택합니다.

부품 1에 레이어가 적용된 것을 확인합니다.

부품의 1의 선 색상을 Red로 지정하였기 때문에 모든 선이 붉은색으로 바뀐 것을 확인합니다. 나머지 부품 2,3번도 같은 방법으로 레이어를 지정합니다.

앞서 설명한 것처럼 부품1,2,3에 레이어를 지정하였습니다.
STEP. 4
레이어를 활용방법을 살펴보기 위해 이를 조립도로 재구성해 보겠습니다.

각 부품들을 배열하여 조립도를 완성하였습니다.
C. 레이어의 사용방법
레이어가 적용되어 있는 요소들이 어떻게 작동하는지 살펴보겠습니다. 먼저 레이어를 켜고 끄는 명령어는 다음과 같습니다.
- layiso : 선택한 레이어 선만 켜기
- layon : 모든 레이어 켜기

'기계설계 자료&계산서' 카테고리의 다른 글
| 가단성과 연성의 차이점 (0) | 2023.11.04 |
|---|---|
| 스케치와 드로잉의 차이점 (0) | 2023.11.04 |
| 기계설계시 고려해야 할 110가지 (0) | 2023.11.03 |
| 그리퍼 설계 아이디어 (0) | 2023.11.03 |
| 정확도(Accuracy)와 정밀함(Precision)의 차이 (0) | 2023.11.03 |


댓글