반응형
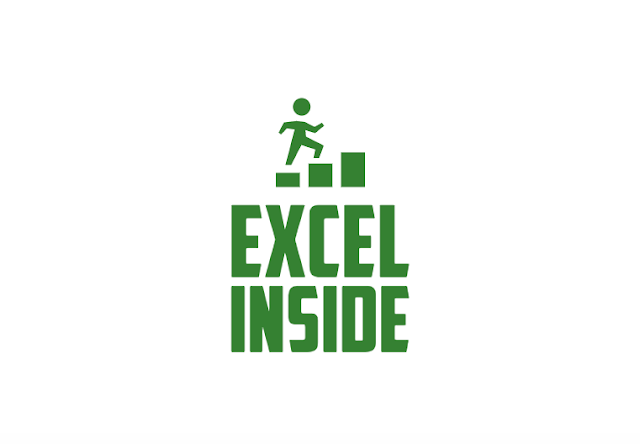
엑셀 텍스트 나누는 방법 by Excel inside
오늘의 궁금한 엑셀 이야기 주제는 텍스트 나누는 방법입니다. 사용 빈도수가 많지는 않지, 작성이 완료된 텍스트를 나누어야 할 때 유용하게 사용할 수 있는 기능입니다.
하나 이상의 셀에 입력된 텍스트를 다수의 열로 행의 셀로 분리할 수가 있습니다. 엑셀에서는 구문 분석이라고 하는데 텍스트를 합치는 기능의 반대라 할 수 있습니다.
순서대로 따라 해보기

STEP 1.
먼저 그림 1과 같이 총 5가지 항목의 제품에 대한 엑셀 데이터를 작성합니다.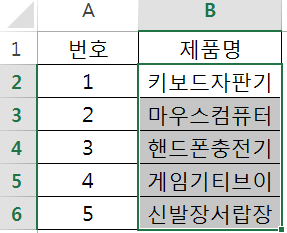
<그림 2. 제품명 5가지 선택>
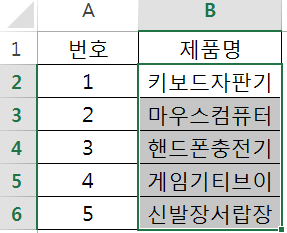
STEP 2.
다음으로 그림 2의 제품명 안의 텍스트 다 섯까지 글자를 선택합니다.
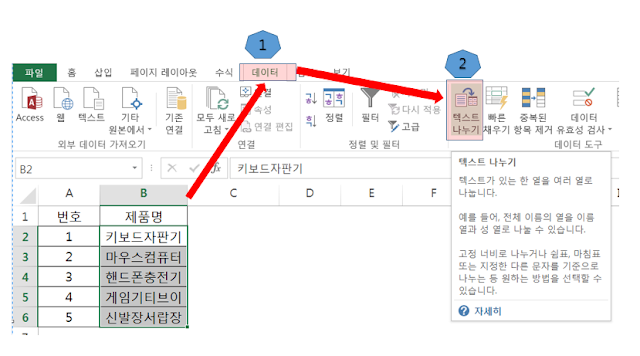
STEP 3.
다음으로 그림3의 데이터 -> 텍스트 나누기를 순차적으로 클릭합니다.
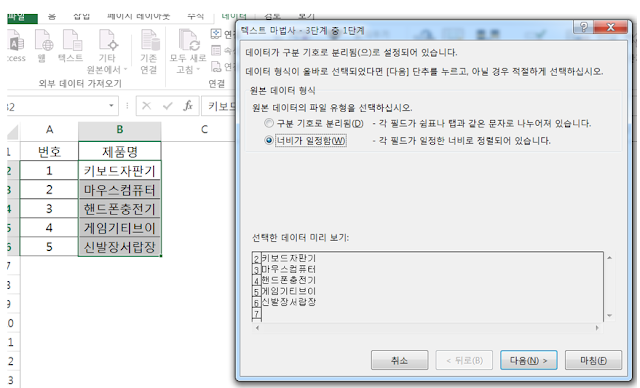
STEP 4.
다음으로 그림4에서 원본 데이터의 파일 유형을 너비가 일정함(W)을 선택합니다.
각 필드가 일정한 너비로 정렬되어 있습니다. 다음을 클릭하여 다음 단계로 진행합니다.
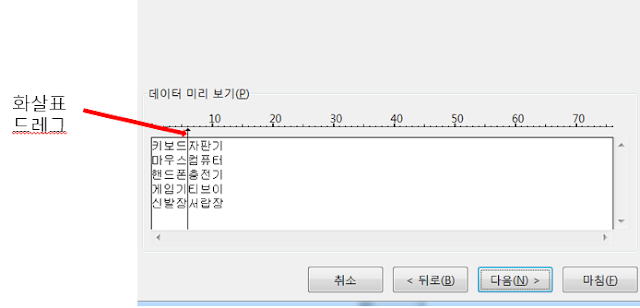
STEP 5.
다음으로 그림5에서 데이터 미리 보기 항목에서 화살표를 텍스트를 나누고자 하는 위치로 드래그하여 위치합니다. 사용자가 나누기를 원하는 위치에 지정할 수 있습니다. 설정이 완료된 후 다음 단계로 진행합니다.
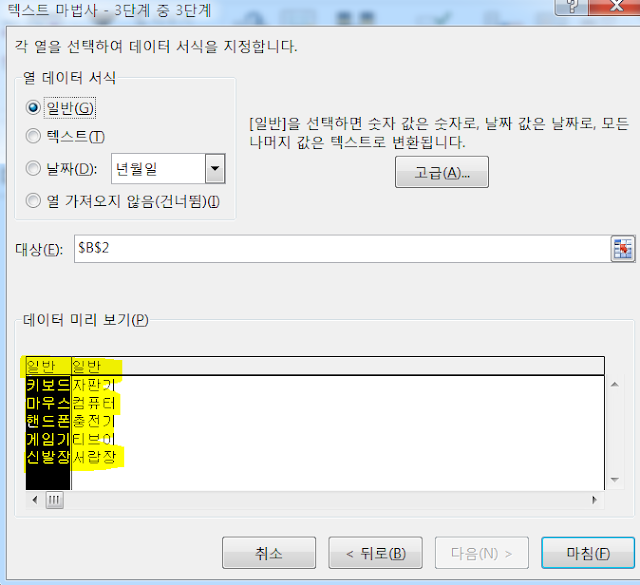
STEP 6.
그림 6과 같이 텍스트 나누기 마지막 단계로서 데이터 미리 보기를 통해서 글자가 나누어 지는 것을 사전에 확인할 수 있습니다. 마침 (F)를 눌러서 데이터 나누기를 완료합니다

STEP 7.
그림 7과 같이 텍스트가 나누어 진 것을 확인할 수 있습니다. 키보드자판기는 각각 키보드와 우측 열에 자판기로 이를 수행하기 위해서는 나누고자 하는 행이나 열에 충분한 공간이 있어야 합니다.
반응형
'엑셀 함수&서식 모음' 카테고리의 다른 글
| 엑셀 AND 함수 응용하기 (0) | 2023.10.29 |
|---|---|
| 엑셀 DAVERAGE 함수 (0) | 2023.10.29 |
| 엑셀 근무일수 계산방법 (0) | 2023.10.28 |
| 엑셀 할인율 계산 (0) | 2023.10.28 |
| 엑셀 Round 함수의 사용법 (0) | 2023.10.28 |


댓글