반응형
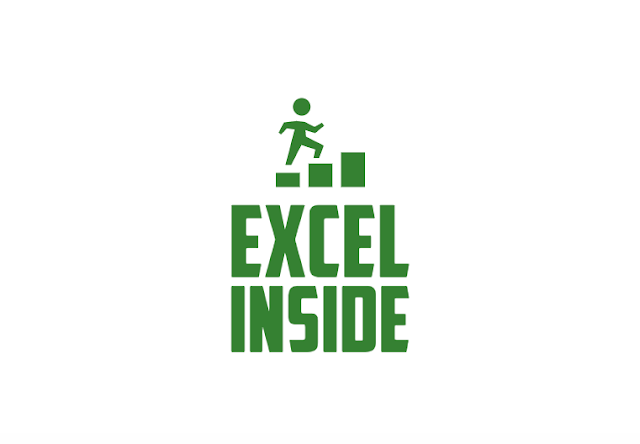
엑셀 행열 바꾸기 이보다 쉬울순 없다. By Excel Inside.
초등학생들도 따라할 수 있게 준비해 보았습니다. Excel inside에서 Transpose함수를 사용한 행열 바꾸기를 준비해 보았습니다. 바로 시작합니다!
타노스 부장으로 부터 업무 지시를 받은 헐크 대리는 엑셀은 서툴지만 열심히 아래와 같은 데이타를 만들었습니다.

결재를 받기 위해 타노스 부장에게 서류를 제출했고 날벼락 같은 타부장의 한마디
행과 열을 바꾸어서 다시 결재 받으세요
헐크는 분노가 치밀었지만 당황하지 않고 침착하게 인터넷을 켠 후 Excel inside에 접속해서 엑셀 행열 바꾸기를 검색했습니다. 다행히 포스팅 글이 있어서 따라해보기를 해보았습니다.
Transpose 함수를 사용해서 행과 열 바꾸기
1. 예제의 데이터는 11개의 행과 3개의 열을 가지고 있습니다. 따라서 3개의 열과 11개의 행을 선택합니다.
2. 아래의 함수를 입력합니다.
=TRANSPOSE(A1:C11)
여기서 중요한 포인트는 범위를 지정한 상태에서 함수 입력 후 Ctrl + Shift + Enter를 필수적으로 실행해야 한다는 점 잊지 말아 주세요~ 배열함수이기 때문에 그렇지 않을 경우 오류가 발생합니다.
빠르게 행열 바꾸기
바꾸고자 하는 행,열의 내용(셀)을 선택 복사 (Ctrl+C) 한 후에 붙여넣고자 하는 셀에 마우스 우측키를 선택 한 후 붙여넣기 옵션에서 - 행/열 바꾸기를 선택하면 자동으로 행열을 변경할 수 있습니다.
엑셀 인사이드였습니다.
반응형
'엑셀 함수&서식 모음' 카테고리의 다른 글
| 엑셀 IF 함수를 사용해서 시험 통과 재시험 분류하기 (0) | 2023.10.27 |
|---|---|
| 엑셀 IF 함수를 사용해서 항목 구분하기 (0) | 2023.10.27 |
| 엑셀 자주 사용하는 함수 VLOOKUP (0) | 2023.10.26 |
| 엑셀 IF함수응용 True, False 원하는 값 출력하기 (0) | 2023.10.26 |
| 엑셀 IF, TODAY 함수를 사용해서 연체일 확인하기 (0) | 2023.10.26 |


댓글